- Academic Programs & Support
- Academic Services
- Office of the Registrar
- Information for Faculty and Staff
Information for Faculty and Staff
- Advising for Graduation
- Commencement
- Web Grading
- Registering Students
- Permits & Drops
- Advisee List FAQ
- Section Building
- Prerequisite FAQ
- Attendance
- Transfer Course Approval
- Academic Standing
- Grade Replacement Limits
- Outlook Integration
Below are the important graduation dates and deadlines for conferral and the communication plans for students. Please familiarize yourself with these dates so that you can help monitor your student's progress and advise them appropriately.
Advisors receive a system-generated email whenever an advisee applies to graduate. This should alert you to review the student's degree audit and verify that any substitutions you discussed with the student were recorded and the student's audit is clearing. There is no value to you or the student in waiting to submit adjustments. Students who do not clear the check process are not eligible to participate in commencement.
The Advisee-Listing in myWCU has a column that shows which advisees have applied to graduate. Any status that starts with "C" or "PN" indicates clearing. Any Status that starts with "F" indicates failing. Any other status means they have applied but have not been checked yet.
A list of degree candidates may be generated on demand in the Banner Report Portal. The All Candidates by Term report is a good option. You must start the VPN to run reports if you are off campus.
*** Please note that the due date for degree audit adjustments (substitutions, waivers, major/concentration/minor changes, etc.) are due to the Office of the Registrar prior to the 10th week of classes each semester. Submitting adjustments for approval earlier will help ensure that your advisees are on-track for ceremony participation and degree conferral. ***
| If you are planning to graduate in... | Please have your students... |
|---|---|
| Fall 2023 | APPLY NOW! The application for fall 2023 opened February 22nd, 2023. To be considered "on time," please apply before fall 2023 classes begin. |
| Spring 2024 |
APPLY SOON! The application for spring 2024 will open when spring registration opens and close in early February. To be considered "on time," please apply before spring 2024 classes begin. |
|
Summer or Fall 2024 |
APPLY IN SPRING 2024! The applications for summer and fall 2024 will open when registration opens and close in early July and September, respectively. To be considered "on time," please apply before classes begin. |
Information about graduation and future commencement ceremonies can be found online at graduation.wcu.edu. Faculty and staff are encouraged to incorporate the webpage-redirect graduation.wcu.edu into their communication with students regarding graduation and commencement. A WCU web search for keywords "Graduation" or "Commencement" also direct students to the Registrar's Graduation and Commencement webpage.
The application for graduation is available to students in their myWCU. Faculty can help students find the online application by instructing them to do a myWCU menu search for keyword "Graduation"
Faculty Marshals are senior members of the faculty who are nominated by the academic deans based on their outstanding service to the institution, excellence in teaching, and the respect of their faculty colleagues. They serve the institution as official ambassadors at university events including commencement and convocation.
Additional Information about the duties of the Faculty Marshals, Chief Faculty Marshal, and Assistant Chief Faculty Marshal..
Faculty participation at commencement is covered in section 5.19.2 of the faculty handbook. All faculty members are required to attend one commencement ceremony each academic year.
Below are helpful instructions on how to report attendance, academic progress, and final grades.
During the first and second weeks of class (prior to reporting our census and prior to financial aid disbursement) instructors need to report which students are attending and which students are not attending. Reporting is done through the fifth-week grade sheet in myWCU.
Expectation: Reporting attendance is an expectation of all instructors regardless of student or class level. Instructors are expected to report first-week attendance as soon after the first class meeting as possible.
Deadlines: The deadline for reporting first-week attendance is 5:00 pm on Friday of the first week of class. Did not meet is a reporting option. Instructors are expected to report second-week attendance by 5:00 pm on Friday of the second week.
Intermittent Attendance: Within the week, please do not switch students from "attended" to "did not attend" except to correct a reporting error. Students only need to attend one class meeting during the week to be reported as attending.
Online Classes: The standard for reporting attendance in an online class is one of engagement. A student needs to do more than login for a minute or two to be reported as attending an online class.
Instructions for reporting attendance are sent as an email attachment to all instructors at the beginning of each semester.
Quick Start
Login to myWCU
Menu Search (search word "attendance")
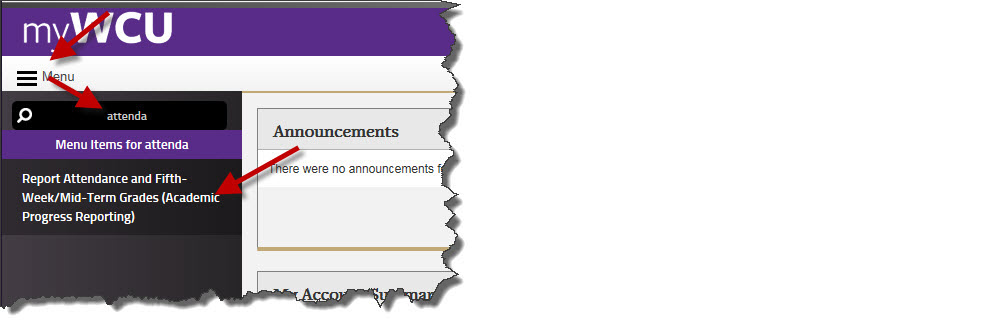
Detailed Instructions
Once you select "Reporting Attendance..." from the myWCU menu, use the pull downs to select the correct term and course. The screenshots below illustrate how to report attendance 1) student-by-student from the main grid or 2) in-mass using the mass update form.
Reporting by Student from the Main Grid
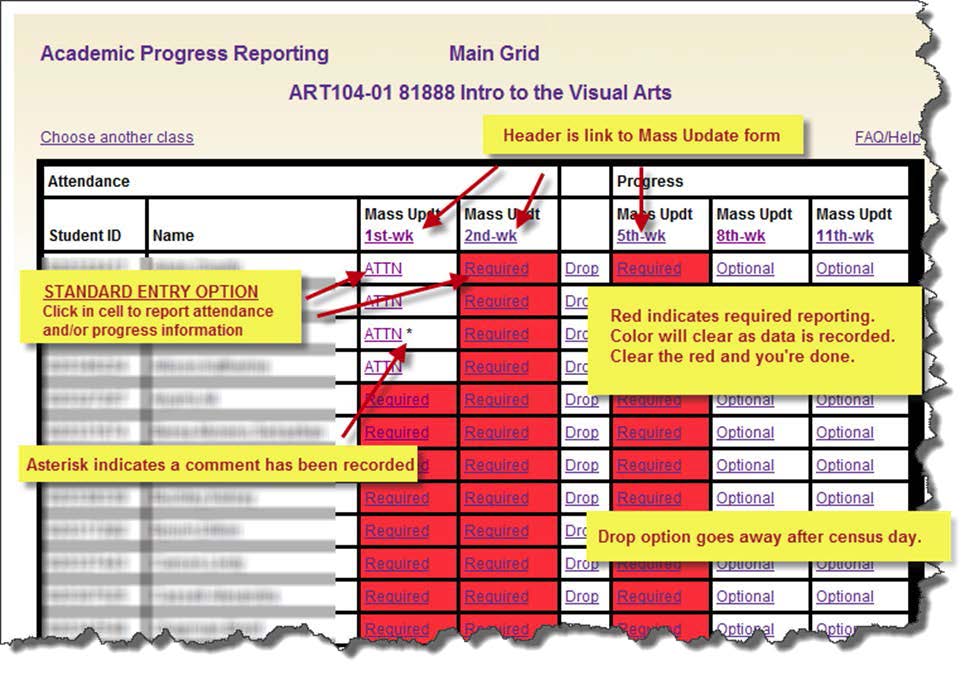
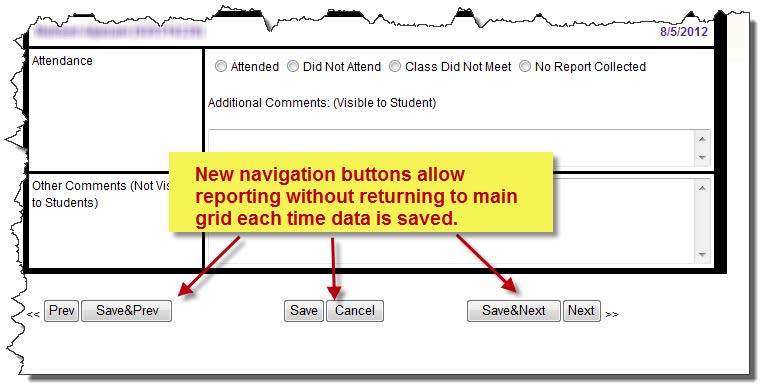
Mass Updating Form
When using the mass update form to report attendance, make sure the names and not just the numbers match.
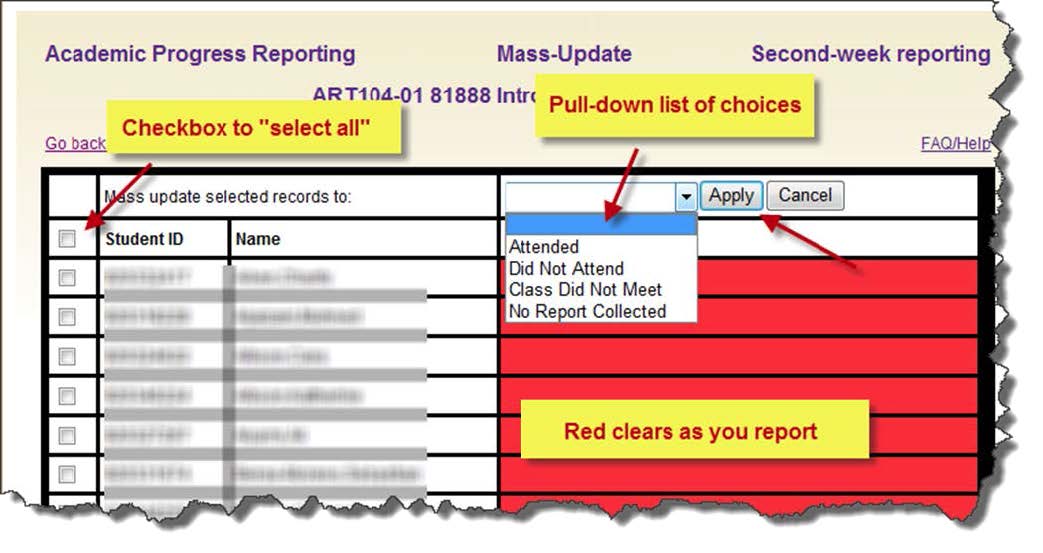 Misreporting a student as "attended" can cause serious financial implications for
the student and the University.
Misreporting a student as "attended" can cause serious financial implications for
the student and the University.
Important notes about 5th Week Progress Grading
- Progress grades are required for 100-200 level courses.
- Progress grades are required for student-athletes and other at-risk students enrolled in 300-400 level courses and encouraged for other students
- Grades of “S” - Satisfactory and “U” - Unsatisfactory should be used for 100-200 level courses.
- Current Plus/Minus grading system should be used for 300-400 level courses.
- For 100-200 level courses a grade of “U” – Unsatisfactory is operationally defined as performance lower that a “C” or 2.0 in the course at the time of calculation.
- Instructors of LC 101 courses DO NOT need to post Fifth-Week Grades.
- If a student has “withdrawn” from a specific course or the university, a progress grade cannot be entered for that course(s).
Important notes about 8th and 11th Week Progress Grading
- Progress grades are only required for selected students, primarily student-athletes and other specific populations of at-risk students.
- Progress grades at the 8th and 11th weeks are required for all courses, at all levels.
- Students for whom progress must be reported are identified on the Progress Reporting Grade Sheet. The Office of the Registrar also sends a reminder to instructors that identifies which classes have enrollment for which progress must be reported.
To Enter Progress Grades
- myWCU > Personal Services (tab) > Instructor (tab) > Academic Progress Reporting
- Select term and course
- The Academic Progress Reporting tools will indicate which students need progress grades reported for the period. The red will clear as progress is submitted.
- Final grades must be submitted through myWCU / Banner before the deadline published by the Registrar; typically, 10:00 a.m. on the Monday after exam week. For summer courses and courses that do not give an exam during the FINAL exam week, the deadline is 48 hours after the course end-date.
- Grades do not roll from Canvas. They must be entered into myWCU / Banner on the Final Grades sheet.
Menu Search (search word "grades")
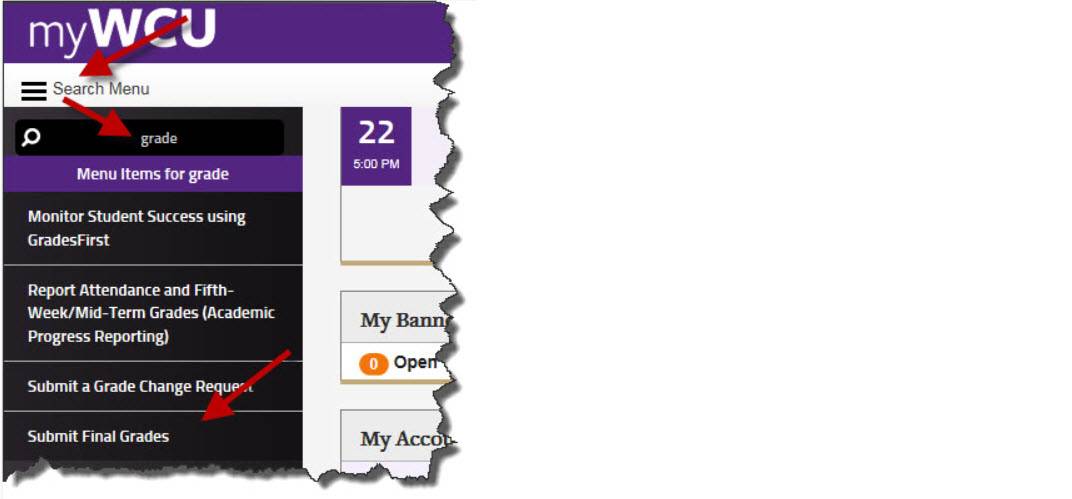
What it looks like
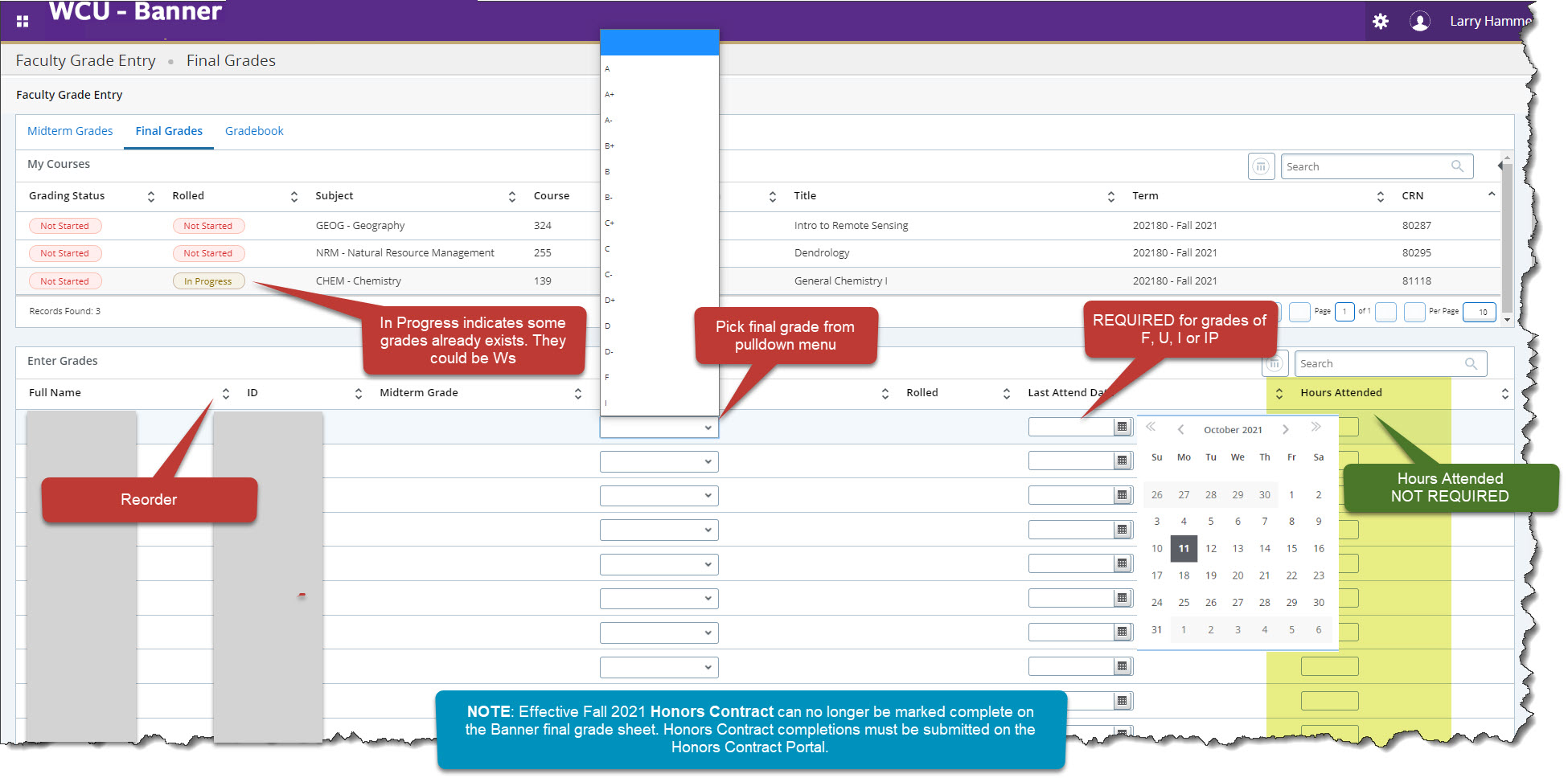
Includes grade submission via Excel spreadsheet
This is new Banner 9 Web functionality implemented at WCU in the Fall of 2021. Reporting Honors College Contract Completions has been decoupled from Final Grade Submission. Contract completion has transitioned to a process owned by the Honors College. New with this upgrade, instructors may export an Excel spread sheet from the Banner grade submission page, or map data from their own spreadsheet to columns that are required as part of the upload/import process. Regardless of the source of the spreadsheet, all required columns & data fields must be present else the import will fail.
Steps
1. myWCU menu search for key word ‘grade’. Select ‘Submit Final Grades’.
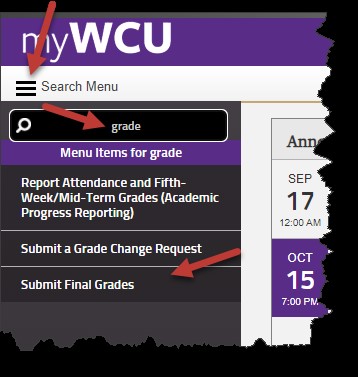
2. Next click on Final Grade Entry and Select the course you wish to grade.
· If you wish you may enter Final Grades and Last Attended Dates here or proceed to step three to submit grades via spreadsheet. (Last Date of Attendance is only required for grades of I, F or U.)
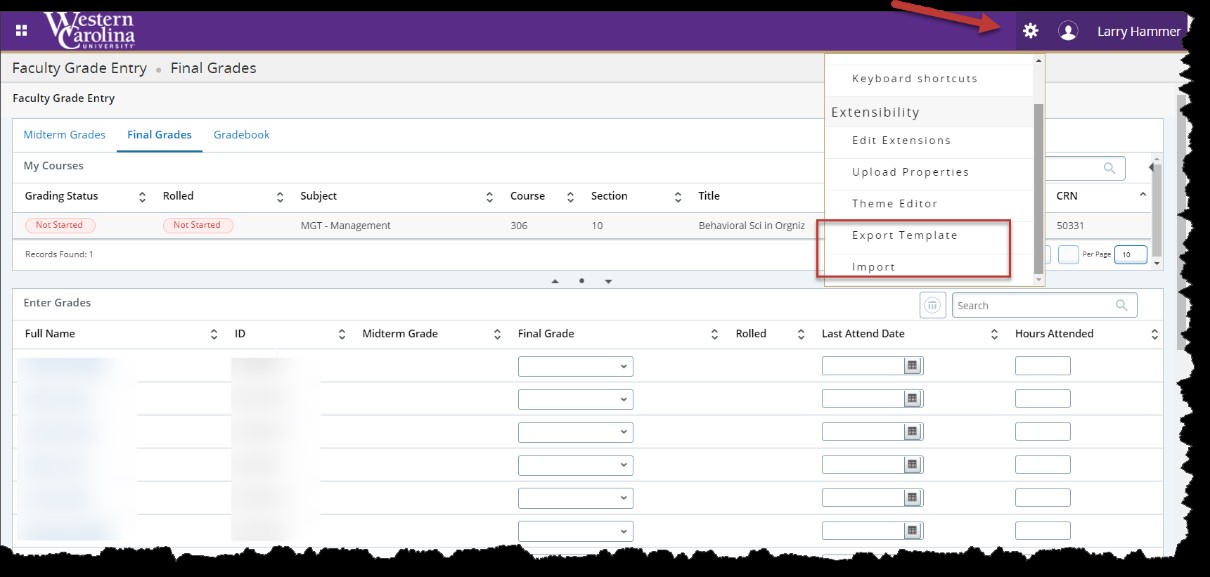
3. To grade via spreadsheet, click on the ‘cog’ icon in the upper right corner and select Export Template. Your browser will determine how you retrieve the grading template you create. The spreadsheet will look similar to the one shown below. Be sure you save this file in a FERPA-safe location.
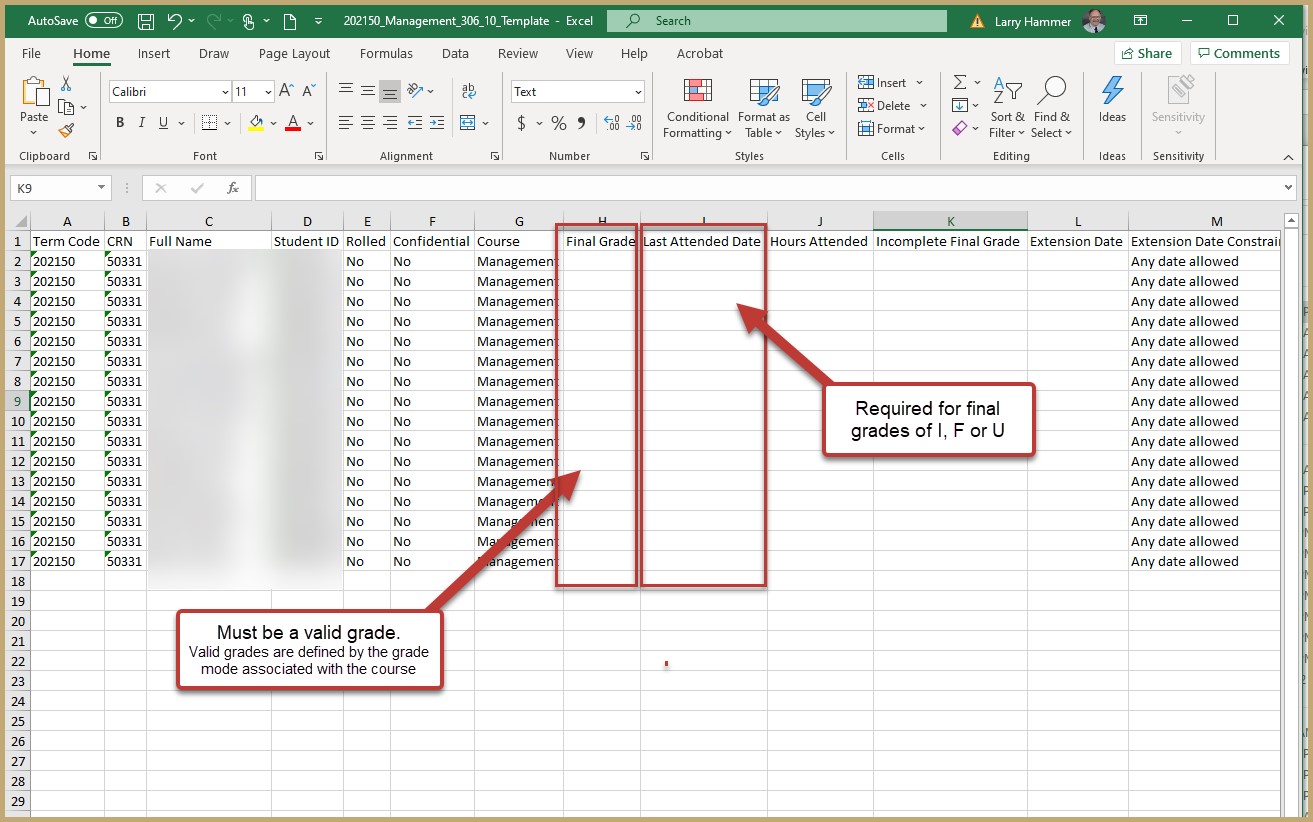
Important: If you rename columns in the spreadsheet you will be required to remap them on import.
4. Populate the required fields in then save and close the spreadsheet.
5. To upload the spreadsheet, return to the Banner Final Grade screen (see Step 2 above); click on the ‘cog’ in the upper right corner. Select import and follow the prompts to upload your graded spreadsheet to submit your grades. Scroll down to hit the continue button.
Note: If you adjusted any column headings or are using a spreadsheet that you created from a source other than step 3 above, you will be required to map the columns on upload. The screenshot below serves as a guide to orient you to the upload process and where column mapping occurs.
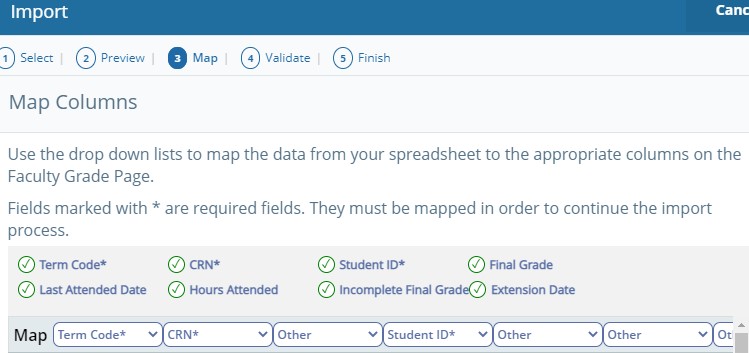
6. Pay special attention to the warning and error messages you receive in the validation step. If your spreadsheet contains 920#s of non-enrolled individuals, they will error out. Again, Last Attended Date must fall within the date range of the course and is required only for grades of I, F or U. Scroll down to hit the continue button. Once you have validated the date press Finish and follow the prompts
Instructors with suggestions for improving these instructions, should not hesitate to share. It takes a village.
The Last Attend Date must be entered when assigning a grade of F, U, I or IP for a student. Federal regulations for Financial Aid require that this information be reported to determine the amount of funding that the student might have to repay. The Last Attend Date should be the last date on record that the student attended your class. It must be recorded whether the student earned a non-passing grade due to poor performance or due to non-attendance. This is a required value and grades cannot be successfully submitted without providing this information. If a student never attended the class, enter the first day of class as the last date of attendance.
1. If the student has stopped attending class, please enter the student’s last date of attendance, using the format MM/DD/YYYY, in the Last Attend Date field.
Hints on how to Determine Last Date Attended
The date must fall within the term,
Last date an assignment was turned in,
Last test student participated in,
If you take attendance, last roster with student on it, or
Last communication you had with the student
a. Email
b. Phone
2. If the student never attended class, please enter the first day of the semester, using the format MM/DD/YYYY, as the student’s last date of attendance in the Last Attend Date field.
Grades do NOT roll from Canvas. They must be entered into myWCU / Banner on the Final Grades sheet.
Final grades must be submitted through myWCU / Banner before the deadline published by the Registrar.
Deadlines are typically set at 10:00 am on the Monday after exam week. For summer courses and courses that do not give an exam during the FINAL Exam Week, the deadline is 48 hours after the course end-date (includes holidays and weekends).
Instructors must report a grade for every student listed on the grade sheet.
Availability of Grading: When courses can be graded is determined by the part-of-term in which the course was built. In the fall and spring terms, grading for courses in the full part-of-term generally becomes available midway through the last week of classes to give instructors time to enter grades for courses that do not have a final (i.e. labs and independent study courses).
Grades of "I": A grade of incomplete may be awarded only when there is a reasonable prospect that the student can pass the course by making up the work missed. The instructor is required to list the conditions to remove the grade of incomplete and forward it to the department head. An Explanation of an Incomplete Grade form is available from the Office of the Registrar's form page. If a grade of "I" is submitted, a final grade must be submitted through the myWCU "Submit a Grade Change Request" process by the last day of classes of the next regular semester (excluding summer) or the grade will convert to an "F".
Grades of "I" vs. "IP: Thesis and research courses that by their nature are likely to span across multiple terms, may have "IP In-Progress" as a grading option. I and IP have very different meanings and should not be confused. Regardless of choice, I and IP grades disappear completely from the transcript when a final evaluative grade is submitted.
Audit Grade: A student's registration cannot be changed at grade reporting time. Audit grades (AU) are recorded on the class lists for students who are officially auditing a course.
Early Release of Grades: In the fall and spring terms, grades are held on the myWCU / Banner grade sheets where they are not visible to students. During Exam Week, grades are released from the grade sheet via email to students who complete the CoursEval. Students who do not complete the CoursEval receive their grade on the Monday following Exam Week (when the grade is rolled to academic history).
Final Grade Changes: Instructors can change final grades on the grade sheet until they are rolled to academic history. Grades roll to history at the grading deadline; typically 10:00 a.m. on the Monday after exam week. After grades roll to history, the instructor uses the "Submit a Grade Change Request" process in myWCU. Grade changes that go through the "Submit a Grade Change Request" process require a Department Head and Dean approval before any adjustment is made to the academic record. Students are allowed 35 days after the end of final exams in which to report an error in grades as released by the Registrar.
The official census date for the university is the 10th class day of the term. We will not receive credit from General Administration or funding from the State of NC for any student not properly registered by census day.
All degree-seeking undergraduates and teacher certification students are required to have an Alt-PIN in order to register for class. Alt-PINs control registration times and are distributed through the student’s advisor. They are set approximately four weeks prior to registration and are set based on student-earned hours. The higher the earned hours, the higher the range in which the Alt-PIN is set, and the earlier the registration time. Only the last four digits of the Alt-PIN are randomly generated.
Students with a priority registration option such as Brinson Honors College students, students with disabilities, and student-athletes are assigned Alt-PINs in the 980000 to 999999 range regardless of their earned hours.
Graduate students, exchange students, DLP students, and part-time non-degree-seeking students do not need an Alt-Pin in order to register.
No student, regardless of their Alt-PIN, may register before her/his designated registration time.
Students are required to enter their Alt-PIN once per term. Students do not need to remember their Alt-PIN as Alt-PINs are only required for the initial web registration. Students are assigned the same Alt-PIN for summer and fall. They must enter the Alt-PIN once for summer and again for fall.
myWCU > Personal Services tab > Faculty & Services > Advisor menu > Select the Correct Registration Term > Advisee Listing
Learn how to troubleshoot registration messages from myWCU/Banner
Instructors teaching courses whose only prerequisite is “permission of the instructor” must give permission according to the instructions below. Once permission is obtained, the student must still register for the course. Permission of the instructor will not over-ride prerequisites or other registration restrictions. Students who do not meet prerequisites should be referred to the department head of the department that owns the course.
Log in to myWCU > Personal Services > Faculty & Advisor > Registration Overrides > Select Term > Query for Student > (page below will display)
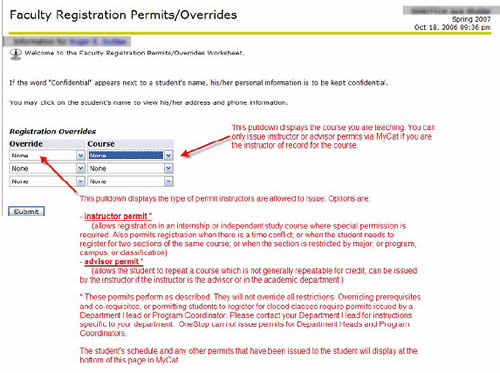
The instructor initiated drop for non-attendance is part of a broad effort to:
- Encourage attendance
- Identify students who are not attending and remove them from class rosters
- Recover seats and make them available before the end of drop/add
- Clean up enrollment files prior to reporting our census for funding
- This policy is not intended to be punitive even though some students may be adversely impacted
The instructor initiated drop for non-attendance is a part of the University’s Class Attendance Policy. The policy does not differentiate by level, campus, or instructional method and is intended to apply uniformly to all students.
- During the first week of class, instructors may initiate a process that will drop a student from the class roster by selecting Drop on the Academic Progress Reporting sheet in myWCU.
- The actual drop has to be executed manually by the Office of the Registrar.
- Good practice is to wait until the student misses a second class before initiating a drop. Professional judgment is necessary with regard to those classes that only meet once per week.
Students that are dropped for non-attendance may re-enroll on a “seats available” basis through the end of drop/add. Students who attempt to re-enroll after the drop/add deadline are required to complete a late registration form and turn it in to the Office of the Registrar. Under no circumstance will students be allowed to register after the tenth day census.
- Instructors may initiate a process that will drop a student from the class roster for failure to meet a course prerequisite
- Instructors are encouraged to communicate directly with students who fail to successfully complete prerequisites for their courses. If the student refuses/ignores the instructor’s request to adjust their schedule, then the instructor may initiate a communication with the student and cc the Registrar's Office asking for the student to be force-dropped from their roster. Sample text for both emails are provided below. Be mindful that there might be others in your department (Department Head, Advisor, etc.) who would want to be copied on this email as well.
- There is also a report in the Banner Report Portal that identifies students enrolled in a class that do not meet the prerequisites for the class. Search for keyword - prerequisite. The report not only lists students who failed the prerequisite but also students who were permitted into the course without having met the prerequisite.
Department heads are responsible for assigning advisees to their faculty. Changes are made by departments sending lists to the Office of the Registrar (when faculty members retire or leave the university) or by advisors sending an email to changeofmajor@wcu.edu
Names are removed from Advisee Lists when the department sends an email to changeofmajor@wcu.edu or when the student's record becomes inactive. Student records become inactive when they apply for graduation or are not enrolled for three consecutive terms.
If the student declares a second program they will remain your advisee. The department owning the second program will need to assign an advisor for their program. Even though the system permits multiple advisors to be assigned to a student, the system only allows one advisor to be designated as primary. Primary advisors are indicated by an asterisk (*) in the Advisor Type column.
Departments may request that the Office of the Registrar remove or switch students when their programs change or when a faculty member retires or leaves the university. If you find errors in lists, your department should notify the Office of the Registrar to have the changes made.
The enrollment indicator gives a quick visual indicator of whether or not a student has registered. The indicator evaluates five terms -- the term of interest, two previous terms, and two future terms. The x's represent enrollment and the tilde's (~) represent non-enrollment. The term of interest (usually the current term) is in the center and contains a capital X if there is enrollment in that term.
These students are most likely newly-admitted students or readmits who have not yet registered. Readmits may need to get their Alt-Pins from you if they are in a population that requires an Alt-Pin in order to register. New freshman and new transfer students will be advised and receive their Alt-Pins through the orientation process. (Effective Fall 2010, orientation became required for all new students and transfer students.)
Verify that you are looking at the right term. We remove Alt-Pins from old terms to prevent them from being given out accidentally.
If the student has applied to graduate in the term selected or in a future term the graduation indicator will be populated. Term and status are displays. The "good" statuses are: AP - applied to graduate, C1 - cleared first check, C2 - cleared second check, AW - awarded. The system clears students automatically based on their degree audit. Second check does not occur until after the registration for the term ends. Other statuses indicate problems that require advisor interaction to fix.
Suspension and Probation.
A malformed mail address will cause the button to fail. Call or email the IT Client Services Help Desk.
- Library of Section Building Documentation
- Section Building Calendar for 2023-24
- Standard Meeting Times for General Pool Classrooms
- List of General Pool Classrooms
Prerequisite Checking FAQ
How Does Banner Prerequisite Checking Work?
Banner checks prerequisites at the time of registration. It evaluates credit earned at WCU, credits earned through transfer, and courses in-progress at WCU to determine if a student should be allowed to register.
Will Banner Allow Students Who Do Not Meet Prerequisites to Register for a Class?
Department Heads can issue an override permit that will allow the student to register.
What Happens If a student fails a Prerequisite That Was In-Progress When They Registered?
The Failed Prerequisites report in the Banner Report Portal lists students on a course roster who failed an in-progress course. The Registrar’s Office has a procedure in place to remove students when a department asks to have a student dropped. Processes vary by department; typically the instructor, department head or admin will inform the student via email that they need to adjust their schedule and that the Registrar’s Office will force-drop them from the class if they do not self-adjust. CC’ing the Registrar’s Office when you email the student initiates the drop action by the Registrar’s Office.
Is There a Deadline to Remove Students Who Failed A Prerequisite?
Students should be dropped before the start of the term. Drops affect status and financial aid. Students need an opportunity to recover from a force-out. Add/drop is over at the end of the first week of the semester.
How Does Banner Handle Prerequisite Checking For UNC Online and Visiting Students?
UNC Online students self-attest that they meet the prerequisites for a course and are allowed to enroll. Other visiting students including international students that Banner cannot evaluate need an override permit to register.
How Can I Verify That Prerequisites Have Been Checked?
Banner checks PREQs and registration restrictions at the section level. Open the searchable schedule of class in MyWCU (menu search schedule). Locate and click on any section title. The PREQs being enforced for the section will display. PREQs are programmed in Banner based on the prerequisites approved in the catalog. They occasionally get out of sync especially if the PREQs change after sections are built. Discrepancies should be reported to the Registrar’s Office.
What's the Difference Between a Prerequisite and a Course Restriction?
In conversation, we often use the term ‘prerequisites’ to mean both course prerequisites and course restrictions, but to Banner prerequisites and restrictions have different meanings. Both can be used to manage the enrollment in courses.
In Banner:
Pre-requisites are defined to mean requirements related to course credits or test scores, etc. For example, students must be taking or have credit for CHEM I before they can register for CHEM II.
Restrictions limit enrollment based on things like college, department, major/concentration, minor, level, degree sought or some attribute (like Honors College or admission to the professional education sequence)
The Banner tools are powerful and complex. Please call the Registrar's Office to discuss options for setting and adjusting course prerequisites and course restrictions. Changes typically require an action in Curriculog.
Reporting 1st & 2nd Week Attendance FAQ
How Can I Report Attendance?
Log-in to myWCU and search attendance in the menu search. Once you select "Reporting Attendance..." from the myWCU menu, use the pull downs to select the correct term and course. You may report report attendance 1) student-by-student from the main grid or 2) in-mass using the mass update form.
How Do I Report Attendance in Online Classes?
Reporting attendance in online classes is based on engagement. A student needs to do more than log-in to the course to be considered attending. The student should be participating online, responding to or initiating an email, turning in an assignment, posting in a discussion, etc.
What If a Student Comes the First Day and Then Never Returns?
Within the first week, please do not switch a student from "attending" to "did not attend" except to correct a reporting error. Students only need to attend one class meeting in the first week to be considered attending.
A Student Has Emailed That They Will Be Attending the Course, But They Have Not Attended the Course. Should I Report them as Attending?
If you have contact with a student and determine that the students intends to participate in the course, you have the option of marking them as attending. While this is an atypical type of attendance, it is acceptable if you are certain the student will participate. If you are unsure, or they do not seem committed, mark them as not attending. You have the option to leave comments on each student; this would be helpful when reporting students who have not yet attended but state that they plan to.
I Mistakingly Reported a Student as Not Attending Who Has Been attending. What Should I Do Now?
If you report a student as attending/not attending in error, please correct the error as soon as you become aware. You can also make a comment as to why the change has been made.
Transfer Approval Process
Who Can I Contact If I Have Questions?
For any transfer-related questions, you can reach out to the registrar’s office (registrar@wcu.edu, or x7216) or contact an individual member of the transfer team: D Stevens, Mar Pepin, Kristian Hooker, Corey Higgins.
How Do I Log On to the Transfer Evaluation System?
Go to https://tes.collegesource.com/TES_login.aspx. Enter your username and password (there is no single sign-on option). Click on Search from the menu bar at the top of the page, and choose Course Finder to search for an institution. If you have a course awaiting your approval, click on Track from the menu at the top and choose My Evaluations.
How Will I Know If I Have a Course Waiting For My Approval?
You will receive an email notification with a link that will take you to TES.
How Do I Approve a Course for Transfer?
Click on Track from the menu at the top, and choose My Evaluations. Click on the arrow next to the institution. You will then see one or more courses from that institution that are awaiting your approval. Click on the arrow next to the course you want to review. You should see the course from the transferring institution next to the WCU course the transfer team is suggesting as an equivalent.
From there, click on the dropdown box above the transferring course, and choose Approve. You’ll have an option to include a note to the transfer team. Click on Confirm.
How Do I Deny a Course for Transfer?
From the dropdown menu above the transferring course, choose a specific reason under Deny. You will have the option to include a note to the transfer team about why you’re denying the course, which will help us evaluate equivalencies more efficiently in the future.
What If I Need to See a Syllabus For a Course?
From the dropdown menu above the transferring course, choose Need More Information. You can include a note that you’d like to see a syllabus for the course. The transfer team can include a note in the system to that effect so that if a student appeals credit, we can encourage them to send a syllabus for review.
What If I'd Like Someone Else In My Faculty to Look at the Course?
From the dropdown menu above the transferring course, choose Reassign to send the course to a colleague. Choose that person’s name from the dropdown menu. You can also include a note. If the person’s name does not appear in the list, reach out to the transfer team and we can give them access to TES.
What If the Course Can Transfer as a Different WCU Course Than What the Transfer Team Has Suggested?
From the dropdown menu above the transferring course, choose Add/Edit Course. In the box that pops up, the WCU catalog appears on the right. Navigate to the course you want and select it. Next, delete the original course by clicking on the blue box next to it at the top. Click Submit, then approve the course as you normally would.
Will There Be a Record of the Courses I've Approved?
Yes! When you approve a course for transfer, we make a note in our system with your name, position, and the date. One of the reasons we are using TES for equivalency approval is that it also keeps an audit trail of the approval that can be accessed at any time. Your decision about the course will show up at the bottom of the page for each course you’ve touched.
How Do I Find Out More Information About An Institution?
In TES, click on Search, then choose Course Finder. Search for an institution by name, then click on the blue arrow to the left. At the top right of the screen, click on the brown institution icon. You’ll be able to see the type of school, calendar system, and institutional and programmatic accreditation. At the top right you can also click on the gold key icon to see the transcript key. If the symbol is gray, that means no key is available. In that case, reach out to the transfer team in the registrar’s office. We will likely be able to provide you with a transcript key, should you need one.
What If We Don't Have a Comparable WCU Course?
Courses that don’t have a direct equivalent at WCU can be built as elective credit within a subject area. For example, if a student transfers an English course we don’t offer, we can build the equivalency as ENGL 19A (Lower Level Elective) or ENGL 39A (Upper Level Elective).
What If a Transferring Institution Separates Lecture and Lab Courses and We Do Not?
Separate lecture and laboratory courses can be built in our system as a group so that students must take and pass both components in order to receive credit for a WCU course. Each course on its own (if one is not taken and/or passed) will transfer as elective credit.
What If a Transferring Course has Changed Over Time?
Transferring courses are created in our system by an effective term. Student transfer work is also processed by the term in which students took courses. The transfer team can build multiple instances of a course with different terms, each with different equivalent courses, to reflect the change.
Academic Standing Processes
Academic Standing is calculated as soon as is practical at the end of the Fall, Spring and Summer terms for graduate and undergraduate students according to the academic standing policies published in their respective catalogs. The Graduate School determines and communicates standing and appeals process for graduate students. The Registrar’s Office determines standing for undergraduate students while the Retention Office communicates standing and appeals process to undergraduate students.
Students’ schedules are preserved until the deadline to appeal passes and while an appeal is in-process. Successful appeal creates a path students can use to continue their enrollment but does not result in a change of the student’s end-of-term standing.
Covid-19 Related S/U Grading Considerations
Advisors should be aware; the COVID-related S/U grading option does not change the GPA or completion rate requirements used to determine end-of-term standing. Below is a brief overview of how optional S/U grades factor into Academic Standing.
Summary: Students’ academic standing is calculated normally and based on term and cumulative SAP and GPA requirements. Academic standing for students who achieved good standing (either 00 or 01) is posted to Banner and protected from change. S/U requests are processed, and academic standing is recalculated for students who failed to achieve ‘Good Standing’; the two standings are compared, and the higher of the two standings is posted to Banner.
Students who can continue their enrollment using the S/U conversion option should be advised to do so rather than appealing their standing. Academic standing for a prior term can no longer be updated once grades and standing have been posted for the following term.
Grade replacement is governed by the Grade Replacement and Course Repeat policy published in the undergraduate catalog. Grade replacement is not an option for students at the graduate-level.
Advisors should be aware that System Office regulation regarding grade replacement limits was eased due to COVID. The regulation was amended to say, “…Courses taken during the 2020 spring semester, 2020 fall semester, or 2021 spring semester shall not count against the maximum number of allowable exclusions/replacements due to the impacts of COVID-19...”
In the absence of any additional guidance, the Registrar’s Office will implement the relaxed limit as follows:
- Grades earned during a COVID term and used to replace previously earned grades will not count toward the 16-credit limit. In addition, courses taken post-COVID to replace a grade earned during a COVID term will not count toward the 16-credit limit.
Although System Office limits on grade replacement were relaxed because of COVID, other limits exist, such as the limit on the number of times a student may use financial aid to retake a course for which they previously earned credit. Students should be advised to focus first on completion. Students concerned about GPA may find relief through optional S/U grading.
Grade replacement is a high-priority task because it impacts end-of-term standing. The Registrar’s Office employs several scripts to help identify grades to be ‘forgiven.’ However, the scripts are imperfect, and each record must be individually reviewed before it can be adjusted. Advisors can assist by completing the Repeat Course for Grade Replacement Form prior to end to term for cases they know will impact academic standing at the end of the term. These forms are reviewed and processed as soon as a final grade is rolled to academic history. This helps reduce the number of possible replacements identified by our scripts.
Teaching Schedules: Faculty should expect to see their ‘next semester’ teaching schedule pushed from Banner to their Outlook calendar on the following dates.
July 15 (for Fall classes)
Dec 15 (for Spring classes)
Apr 15 (for Summer classes)
Integration is a one-time push to Outlook. Instructors will need to manually adjust to their Outlook calendar if one of their classes is cancelled or changes meeting times. Classes added to an instructor’s teaching schedule after the integration dates listed above will also be pushed to Outlook.
Final Examination Schedules: Examination schedules are pushed from 25Live to faculty Outlook calendars. Only classes that get assigned an exam room using the 25Live Final Exam Room utility get posted to Outlook calendars. The Final Exam Room utility cannot process courses that only meet one day per week or courses that do not meet at standard meeting times. Instructors teaching at non-standard times or one day per week classes are still expected to administer an end of term evaluation and adhere to the Final Examination Schedule policy published in the Faculty Handbook (section 5.11). Integration is a one-time push to Outlook and usually occurs by the end of the fifth week of the semester.
