- Academic Programs & Support
- Academic Services
- Frequently Asked Questions
Frequently Asked Questions
OneStop is committed to serving all students. With that, to better help you navigate common questions, we've provided this self-help tool to better assist you. For How To's and instructions please review the frequently asked questions and feel free to contact us should you need additional assistance.
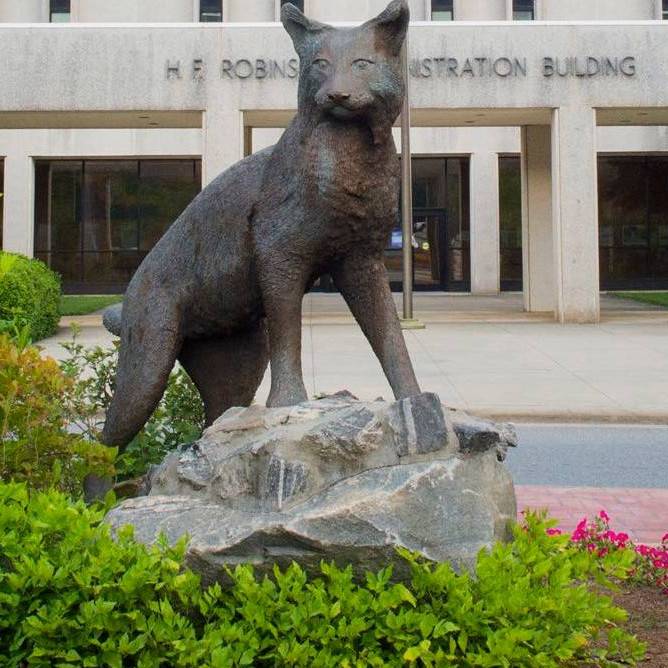
- Log into myWCU
- Select "View/Accept Awards"in the Financial Aid Section
- Select an "Aid Year" then SUBMIT
- Select the "Terms and Conditions" tab
- Read and accept Terms and Conditions
- Select the "Accept Award Offer" tab
- Follow instructions to accept or decline all or part of your award offer
- Log into myWCU
- Select the "View & Make a Payment" button below your cat card window
- Select the "Authorized Users" link on the right
- Log into myWCU
- Select the "View & Make a Payment" button below your cat card window
- Select "Electronic Refunds" followed by "Set Up Account"
- Choose to select an existing account or set up a new account then provide your bank account information, billing information, and click "Continue"
- Select the authorization box to have your payment debited for this payment
- Log into myWCU
- Under Quick Links select "Personal Services, select Personal Information, then choose "Update Address/Phone"
- Select the type of address you would like to update; i.e. Current Student, Permanent Mailing Address, Emergency Contact, etc. A permanent mailing address MUST be on file or an "Address Hold" will be placed on the student's account
- Cash/check Payments may be made in person at OneStop
- Credit/Debit Card and Webcheck Payments may be processed online
- Log into myWCU
- Select "View Bill & Make a Payment"
- Click the "Make a Payment" button and process your choice of card (Pay Path) or checking account
Specialty Payments include
- Cat Cash
- Housing Deposit
- Tuition Deposit
- New Student Orientation registration
You will need the student 92# and date of birth to access the payment portal
- Log into myWCU
- Type "Release" in the search menu then click "Update Release of Information Security Codes"
- Create a 6-digit code for yourself as well as other people should you wish someone other than yourself have access to your information
- Log into myWCU
- Select "Accounts & Payments" either under Quick Links personal services or in the search menu
- Choose "Obtain 1098-T Tax Notification."
- For more information about 1098-T Tax forms click here
- Log into myWCU
- Select "Other Requests & Tasks" in the search menu
- Choose "Request Official Enrollment Certification"
- Select radial button for either Current or All Enrollment on the National Student Clearinghouse site
- Choose either "Obtain an enrollment certificate" or a PDF download
- Log into myWCU
- Type "transcript" in the search menu
- Select "Order Official Academic Transcript"
- Select either PDF transcript or a Printed Transcript
- Go to https://transcripts.wcu.edu
- Select Former Student
- Select "Order Official Transcript"
- Select either PDF transcript or a Printed Transcript. There is a fee for each request
- Log into myWCU
- Select "Classes & Registration" in the search menu
- Select "View My Schedule"
- Select the current term
By authorizing Title IV this will allow the payment of current education-related expenses and prior year expenses
- Log into myWCU
- Select "Accounts & Payment" in the search menu
- Choose "Accounts & Payments Home"
- Select "Title IV Authorization" and click Submit
- To disapprove or resind the authorizations, click the down arrow next to Authorize and select Do Nothing then click Submit
- Go to https://parking.wcu.edu
- Select the "Parking Portal" button on the right
- When registering your vehicle you will need your vehicle registration, tag information, and driver's license
It is important before withdrawing from a course that you talk to your advisor to ensure that if you withdraw you will stay on track academically. You can also find important withdrawal deadlines on the Western Academic Calendar
- Log into myWCU
- Select "Classes & Registration" in the search menu
- Choose "Withdraw from a Course"
- Select the course to withdrawal from
University withdrawals are initiated in the Office of Student Retention, please contact us via email at retention@wcu.edu or by phone 828.227.7171.